WSL2详解:Windows亲生的Linux子系统
在上一篇文章中,我们主要聊了一下:在 Windows 系统中,安装 WSL 子系统。文章在此:WSL:在 Windows 系统中开发 Linux 程序的又一神器但是 WSL 只是长得像 Linux 而已
在上一篇文章中,我们主要聊了一下:在 Windows 系统中,安装 WSL 子系统。
文章在此:WSL:在 Windows 系统中开发 Linux 程序的又一神器
但是 WSL 只是长得像 Linux 而已,虽然在这个子系统中,我们可以执行 Linux 程序,但是到了底层,WSL 调用的还是 win32 API。
也就是说:WSL 只是一个适配层。
后来,微软终于放出了 WSL2 这个真正的 Linux 子系统,这是一个真正的 Linux 完整内核,与传统的虚拟机 VitualBox、VMWare 一样,但是它与宿主机的互操作性更好。
为了完整性,我们就继续把这个流程给走完。
在这个过程中遇到的问题、需要的安装软件等资源,已经上传到网盘,在文末有下载地址。
安装 WSL2 的前提条件
在开始之前,我们先来看一下目前电脑中的 WSL 的版本。
在 Windows 命令行窗口,输入指令: wsl --list --verbose(或者输入简化版本: wsl -l -v),得到结果:

可以看到我们上一篇文章中安装的 Ubuntu-18.04,而且 WSL 的版本是 1。
如果要升级到 WSL2,Windows 操作系统的内核版本必须满足一定的要求,如下:

我们就按照官方的要求,检查一下自己的电脑是否满足需求:选择 Windows 徽标键 Win + R,然后键入 winver,选择 “确定”。

看来我的系统能满足要求,那就继续下一个步骤!
如果你的内核版本不满足这个需求,可以搜索关键字 “WIN10 获取内部预览版本”,就可以找到解决方案。
安装 WSL2
继续以管理员身份启动 PowerShell,然后执行指令:
dism.exe /online /enable-feature /featurename:VirtualMachinePlatform /all /norestart

此时,又到了重启电脑的时候!
重启之后,继续在 PowserShell 中,把 Ubuntu-18.04 设置为 WSL2 版本。
输入的指令是:
wsl --set-version Ubuntu-18.04 2
这个步骤可能会遇到这样的问题:

解决方法:从微软的官网下载 WSL2 Linux 内核升级包,下载地址是:
WSL2 Linux 内核升级包
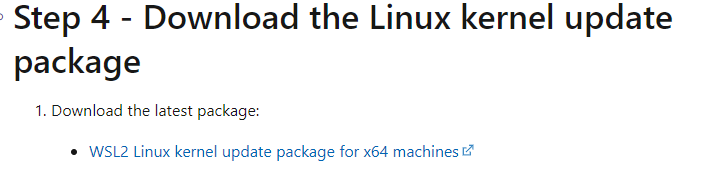
也可以从文末的网盘中下载
下载之后,一路 Next 安装即可。
此时,在 PowerShell 中重新执行 wsl --set-version Ubuntu-18.04 2 指令(需要等待一段时间,大概 1 分钟左右吧):
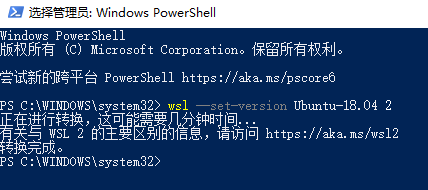
同时,把 WSL 的默认版本改为 2:wsl --set-default version 2。
此时,我们再执行指令 wsl -l -v 来查看一下,就变成 WSL2 版本了:
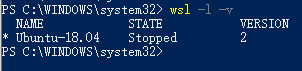
现在,重新启动一下 Ubuntu-18.04 系统,虽然还是黑乎乎的窗口,但是它可是一个完整、纯正的 Linux 操作系统!
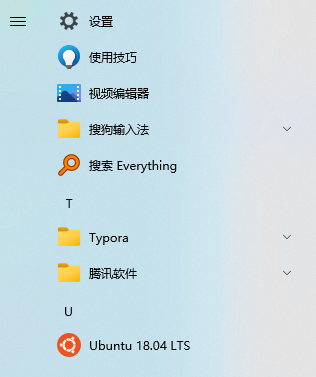
安装桌面环境

关于 Linux 的桌面环境,它与 Windows 桌面环境的理念有一些不一样。
在 Linux 系统中,桌面环境是一个独立的应用程序,不属于操作系统的一部分。
换句换说,即使没有桌面环境,也可以很愉快的玩 Linux 系统,比如那些服务器之类的设备。
Linux 中的桌面由客户端和服务端组成,它们之间通过一个协议来通信,俗称:X11。
服务端:负责图形的显示;
客户端:根据系统设置的 DISPLAY 环境变量,把显示图形的请求发送给服务端;
因此,为了让我们的 Ubuntu 显示图形界面,我们就需要安装一个服务端软件和客户端软件。
注意:这里的服务端软件是安装在 Windows 系统中的,客户端是安装在 Ubuntu-18.04 系统中的。
安装客户端
在 Ubuntu-18.04 的终端窗口中,执行如下指令安装客户端软件 xfce4:
sudo apt-get update && sudo apt-get upgrade -y
sudo apt-get install xfce4
配置 DISPLAY 环境变量
因为 Ubuntu 中的客户端 xfce4 需要把显示请求,通过网络发送给 Windows 上的服务端,因此需要知道 Windows 系统的 IP 地址,在 Windows 系统中的命令行窗口中查看:ipconfig
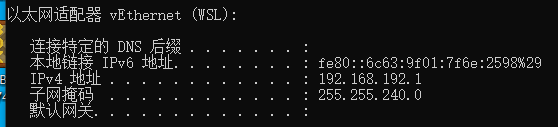
然后在 Ubuntu-18.04 中把这个 IP 地址,配置到家目录下的 .bashrc 文件中:
$ cd
$ vi .bashrc
在文件末尾添加:
export DISPLAY=192.168.192.1:0
保存、关闭文件之后,执行:source ~/.bashrc 更新即可。
安装服务端
图形界面有 VcXsrv 和 Xming 两款软件,我们选择前面的 VcXsrv。
同样的,我已经把 vcxsrv-64.1.20.9.0.installer.exe 放在网盘里,下载后一路 Next 安装。
安装之后,启动 Windows 桌面上的 XLaunch 程序:
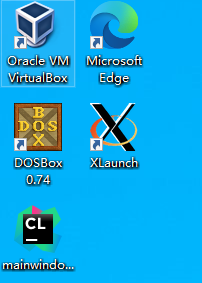
然后,按照参考文档中的配置,如下:

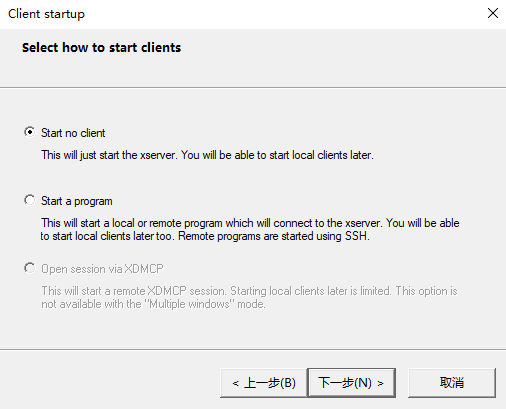
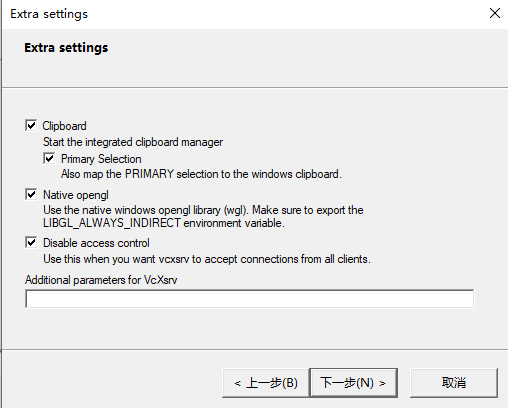
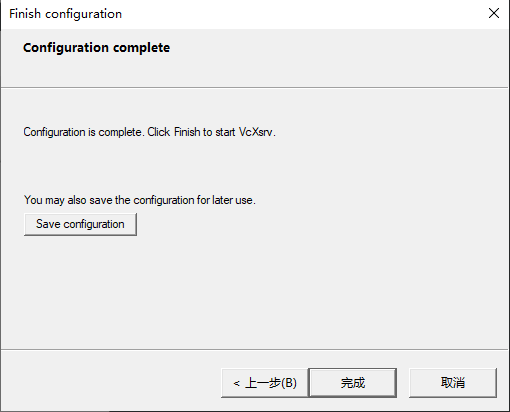
在最后一个步骤,可以把配置信息保存在桌面上。
启动客户端
在 Ubuntu-18.04 系统中的命令行窗口,执行指令:startxfce4:
此刻,神器的事情就发生了:你的 Windows 系统中是不是就跳出了下面这个窗口:

可以打开桌面上 File System,是不是看到了很多熟悉的身影?
在打开 mnt 目录,是不是看到了 Windows 系统中的盘符?
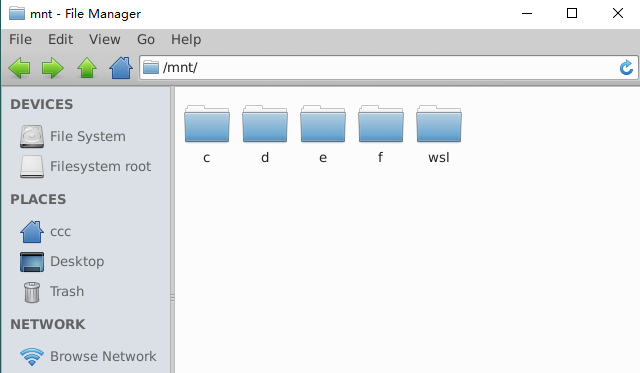

但是,中文信息显示的都是乱码!那我们就来安装中文语言支持包。
中文支持
在 Ubuntu-18.04 系统命令行窗口,设置 locale:
此时,我们可以使用桌面环境中的终端窗口,如下图所示:
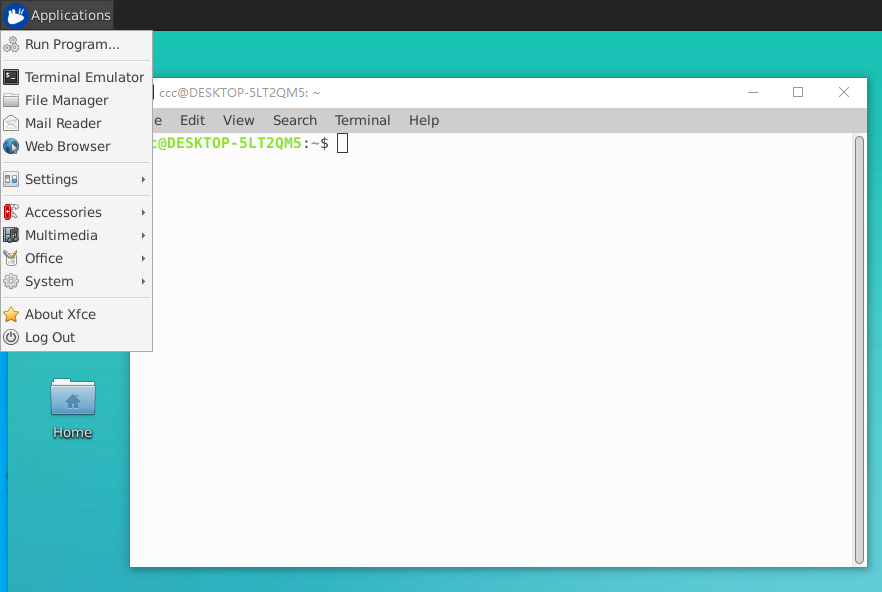
sudo vi /etc/locale.gen
把下图中的蓝色这一行复制,然后去掉前面的 # 和 空格,然后保存、退出。
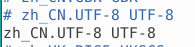
然后在终端中执行指令:sudo locale-gen
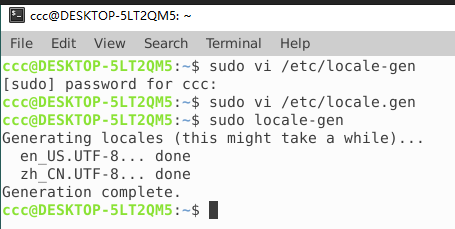
单机右上角的用户名,选择 【Log Out..】
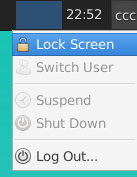
此时,Ubuntu 虚拟机的 WSL 窗口中的 xfce4 客户端会退出,再次执行 startxfce4 启动客户端:
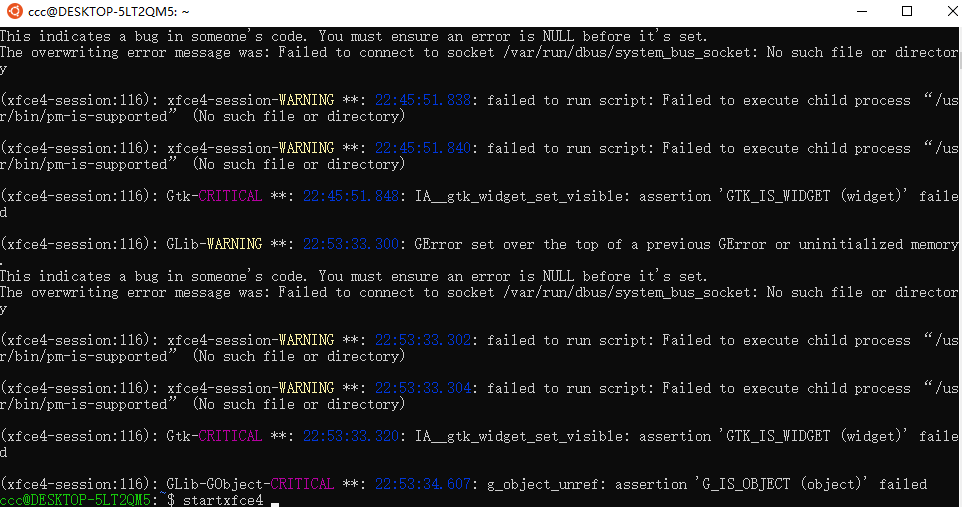
再次,在桌面中的终端窗口中,把 locale 改为中文:
sudo vi /etc/default/locale
把 LANG=C.UTF-8 改为 LANG=zh_CN.UTF-8
然后,把下面这个几个中文语言包给它安装进去:
sudo apt install language-pack-zh-hans
sudo apt install language-pack-gnome-zh-hans
sudo apt install language-pack-kde-zh-hans
此刻,你再看一下刚才的那些乱码,是不是已经正确显示中文了?







